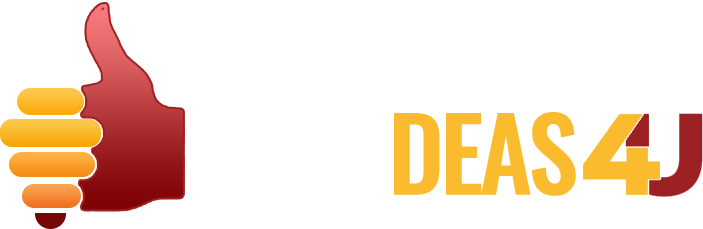In this article, I will introduce a 3D model material site called ‘CGtrader’. I will explain how to use the CGtrader site, how to create an account, and how to download a model.
At the end of this tutorial, I will import a downloaded model to STYLY and show you how it looks.
What is CGtrader?
CGtrader is a 3D model material site.
There are a lot of models on this site, both free and paid.
You can access the CGtrader official page here.
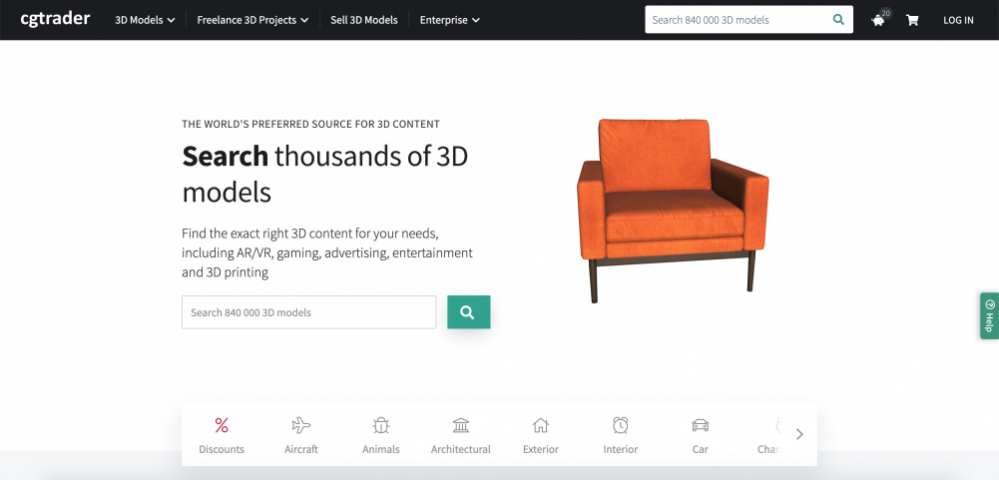
About the CGtrader Site
How to Search for a Model
If you want to search for a model, you can do so from the 3D Models tab.
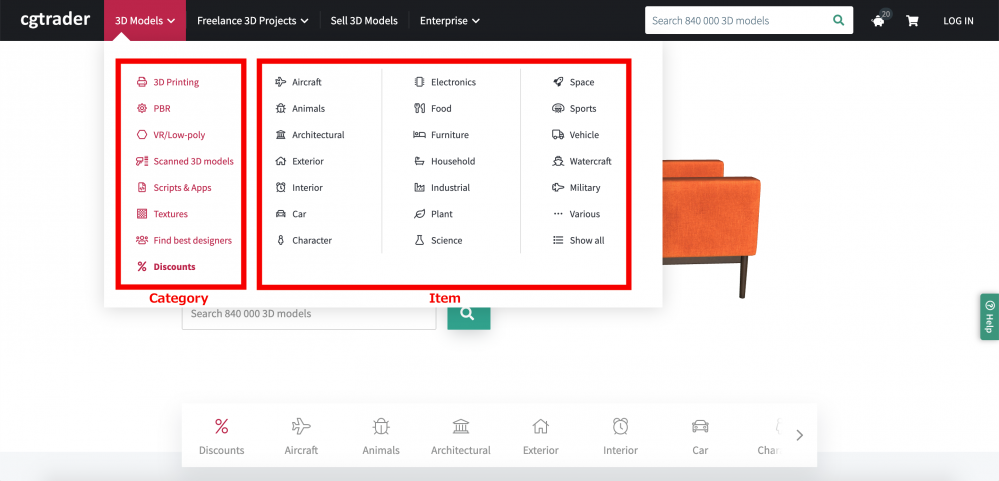
Models are sorted by category. The words in pink are the category buttons.
There are many models in various categories such as models for 3D printing, PBR supported, VR, textures, and those on discount.
The area surrounded in red on the right is where the models are sorted by item. These include free and paid models, but you can filter them as in the image below.
You can also sort by paid models, free models, format, polygon number, with or without licenses. The attribute button allows you to filter models by low polygon models, PBR with rig, models for 3D print.
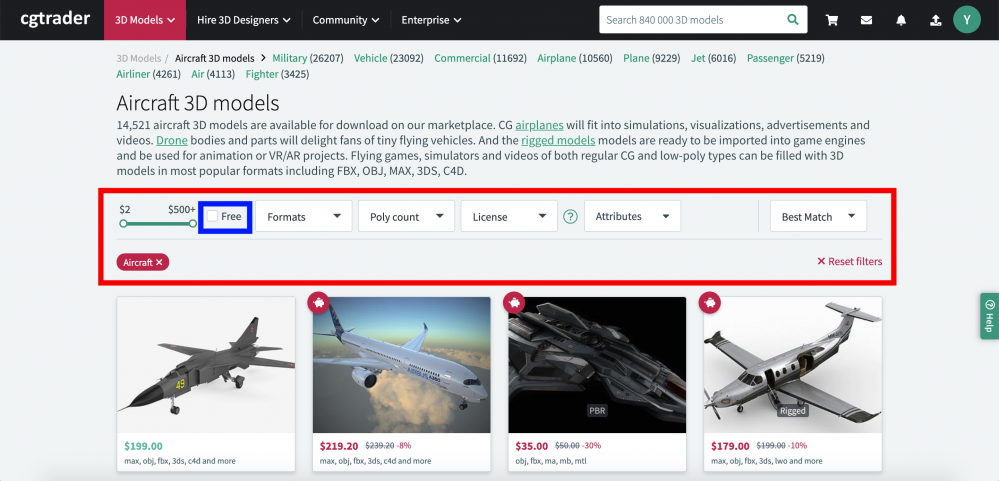
If you want to search for only free models, then check the box [Free] to only be shown those that are free.
Modeler Debut in CGtrader!
CGtrader has many projects, one of them includes hiring 3D Designers for a variety of 3D projects.
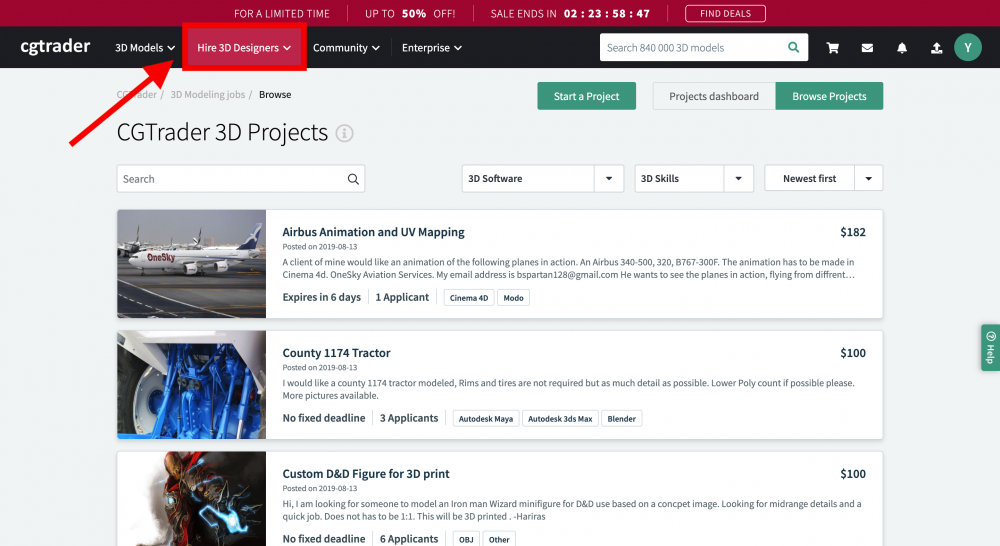
You can filter the jobs by needed skills, software, or reward. You can choose jobs well suited for you and your skill level.
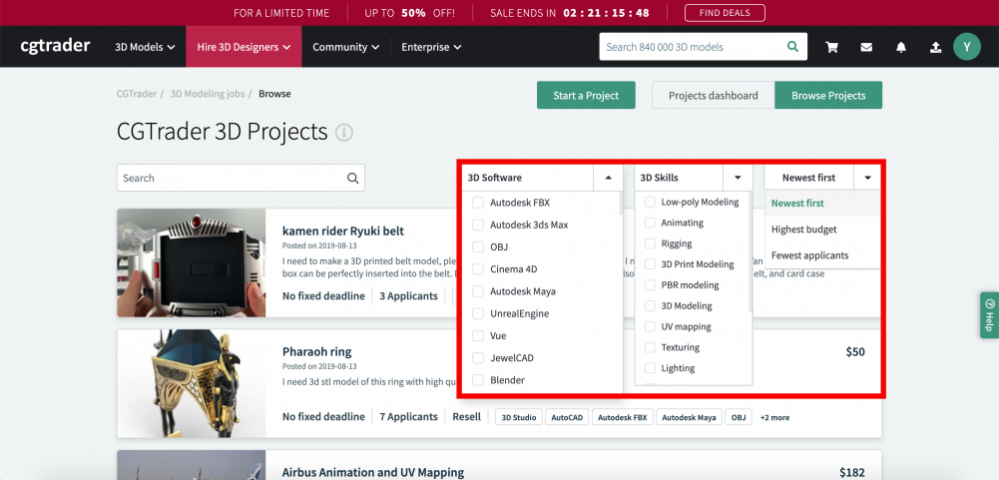
If you want to apply for these jobs, you first need to create a free account.
You can create an account from the top right button on the top page.

By the way, if you log in to CGtrader, be aware that the top page header changes.
The header before logging in is shown in the image below.
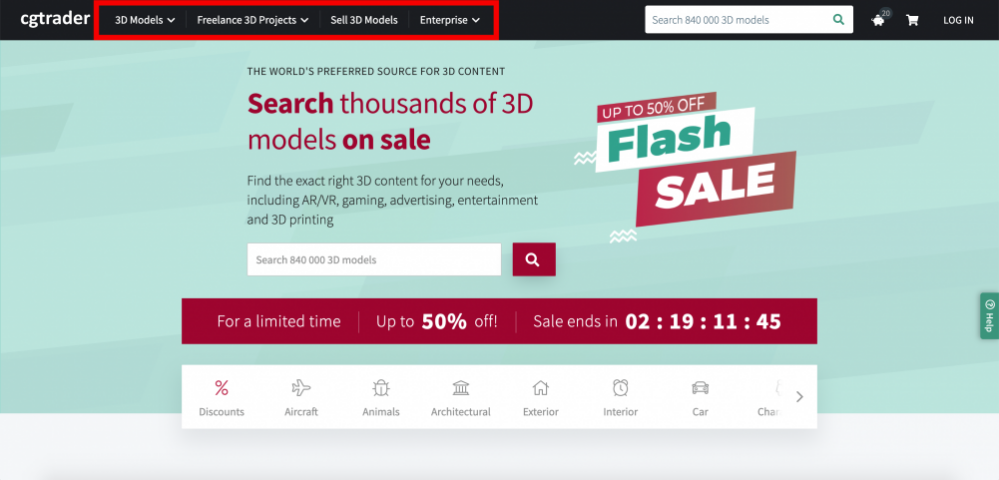
The header after logging in is shown below.
You can see that Freelance 3D projects > Hire 3D Designers and Sell 3D Models > Community has changed after logging in. The differences are not huge, but some items have been added, so I will explain them.
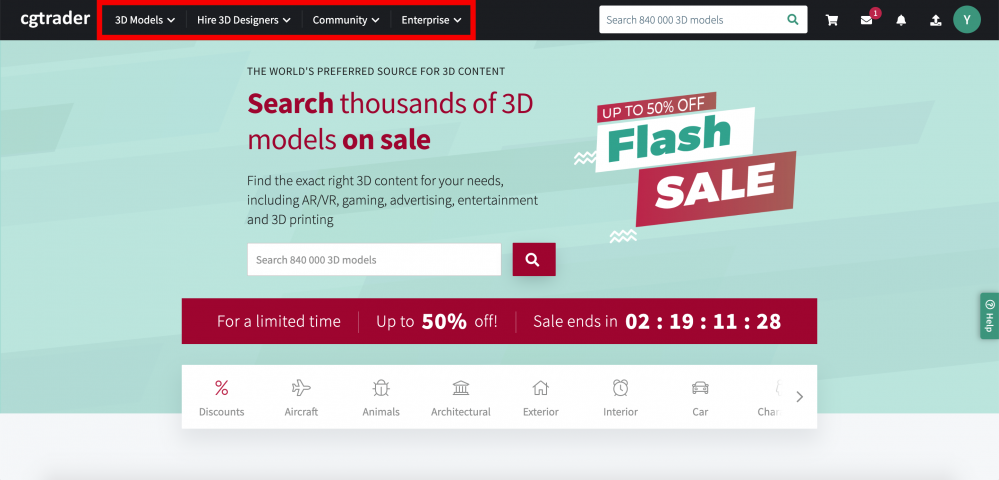
CGtrader Community
By logging in to CGtrader, the Sell 3D Models button changes to the Community button.
The Sell 3D Models button is still there, but there are other content added.
I will pick some important items for modeling and explain them in more depth.
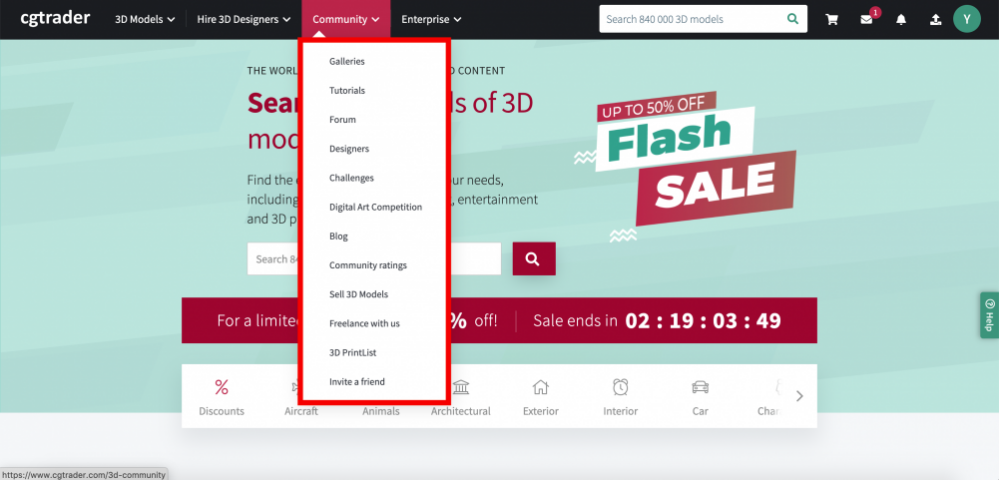
Gallery
In the Gallery, models created by users are listed. You can like them or share them via SNS and you can request to purchase them if you find a model you like.
Of course, you can upload a model yourself, so you can use it as an Instagram for your 3D models.
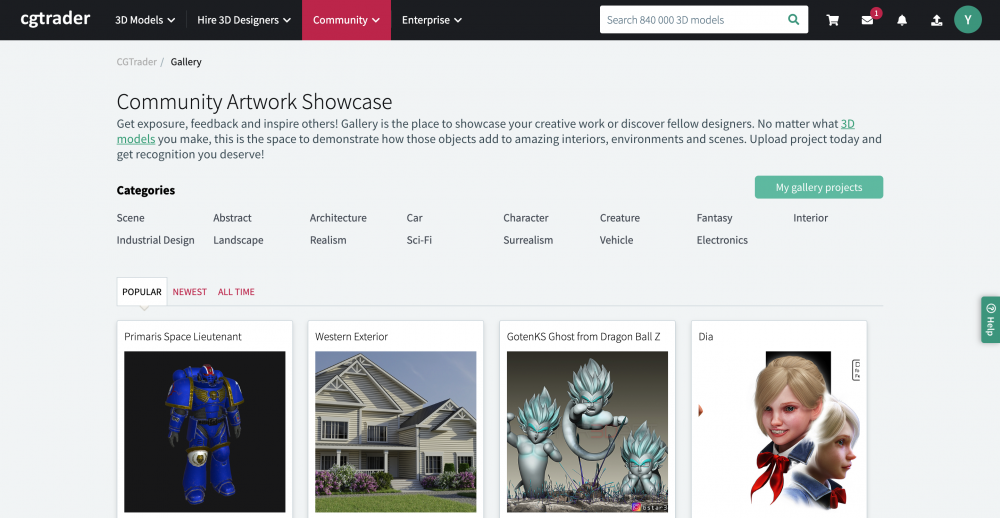
Tutorials
In Tutorials, there are many tutorials for each category (3D animation, lighting, texturing, rendering, and so on), for each software.
There are text base tutorials and image based tutorials, You can choose the one best suited for your learning style.
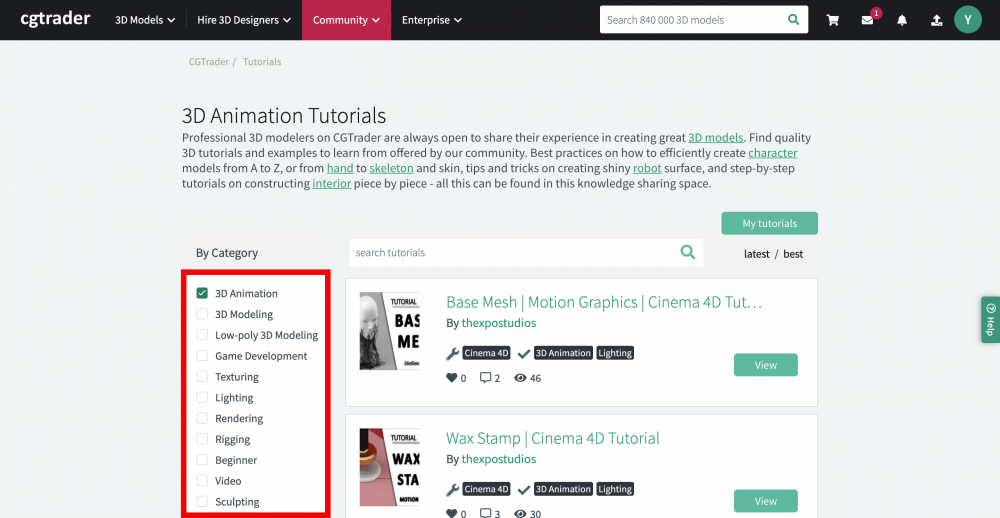
3D Forum
In 3D Forum, users can create discussions under different themes. For example, you can create a Q&A for something you are unsure of or get answers to a question from a fellow user.
If you have any questions about CGtrader, the easiest way to get the answer is to ask about it in the 3D Forum. Be aware that you have to communicate using English.
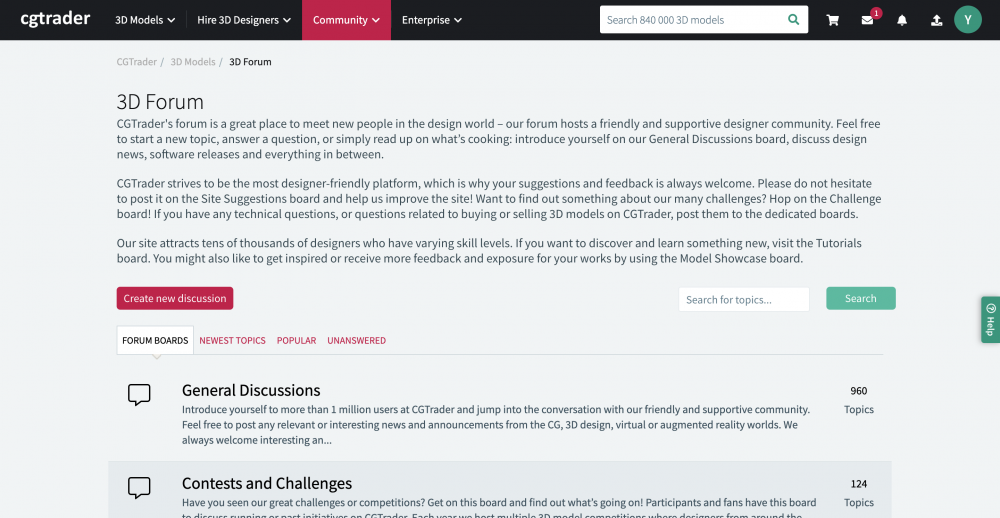
Designers
In Designers, you can purchase and download models created by CGtrader designers. You can search by category or software.
There are not many free models, but the quality of the models is very high.
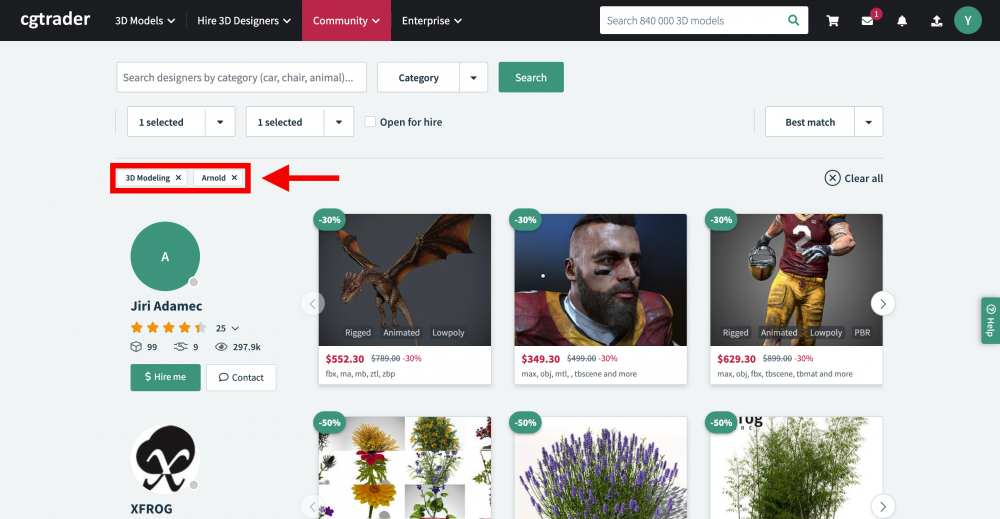
Digital Art Competition
In Digital Art Competition, you can apply to a 3D art competition. There are prizes, so if you want to take on a challenge, this is the place to go.
The categories are:
- Illustrations
- Concept Art
- Public Award
There are some categories divided within these, so if you are interested, please check them out.
Digital Art Competition page can be found here.
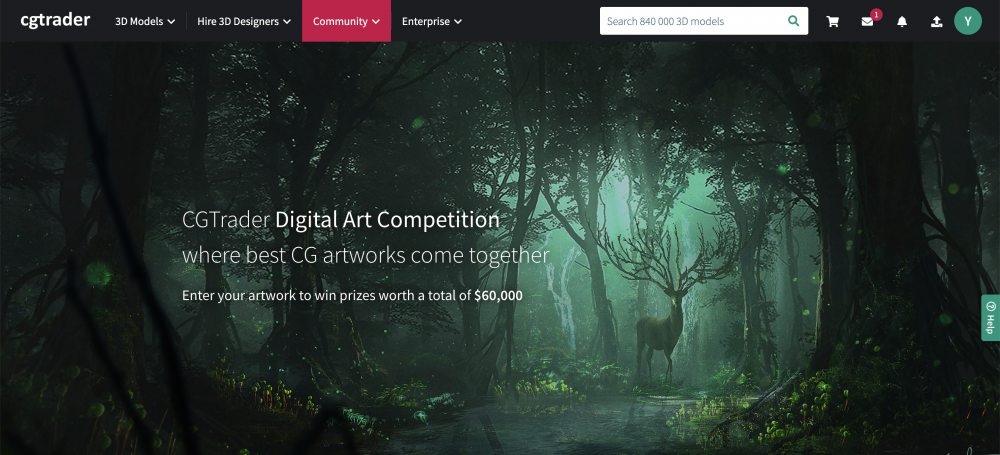
Download a Free Model at CGtrader
Now, let’s download a free model from CGtrader.
For this tutorial, I will search from ① > ② for a model. Of course, you can search from whatever category you want to.
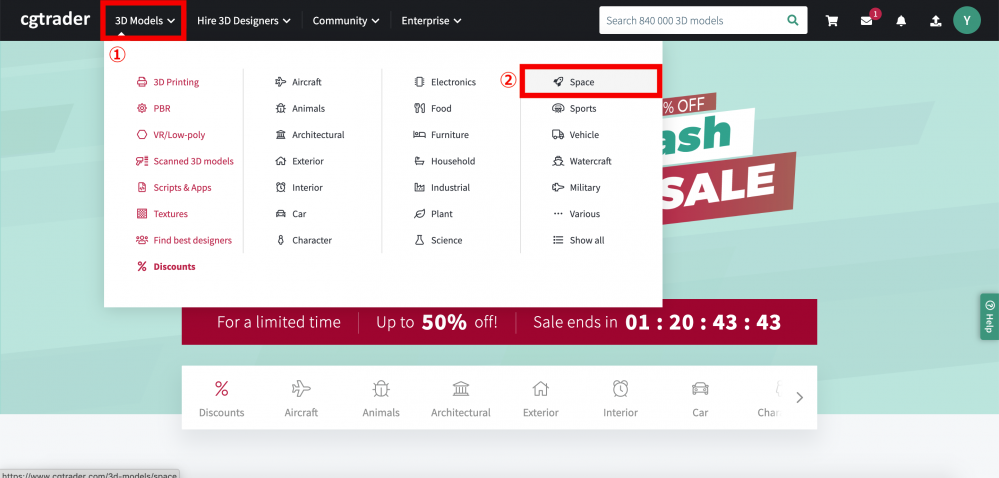
Once you reach the model category page, check the [Free] checkbox, and filter by free models.
Be aware that some premium models will still show up as an advertisement.
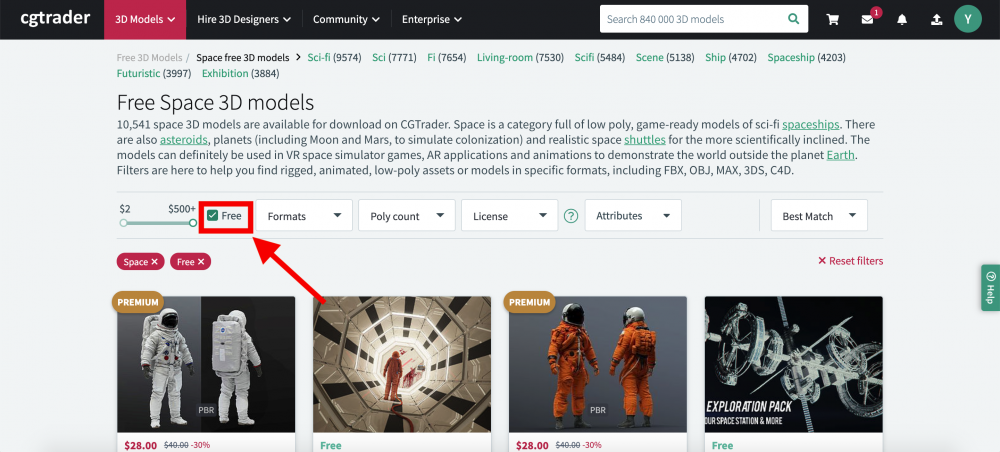
I chose this Earth model for downloading.
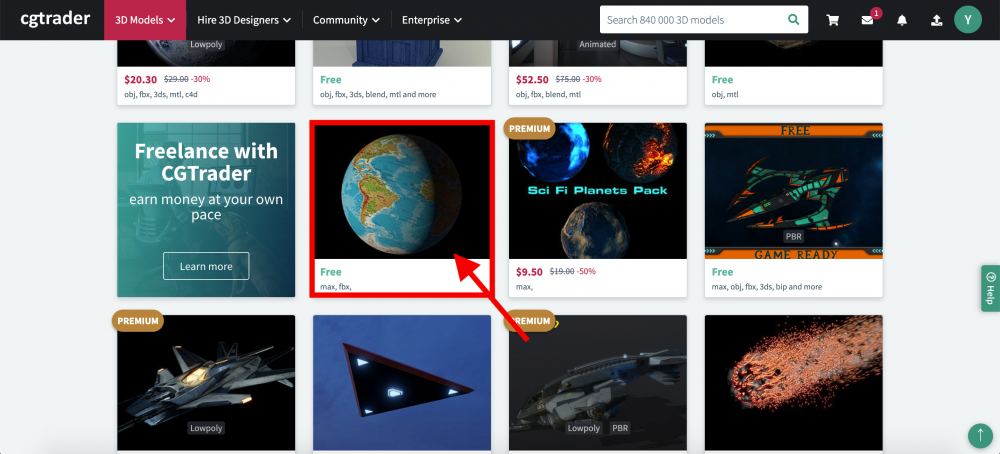
Click Free download.

In the next step, there will be download options for each file. Choose the files you need. I chose the FBX file.
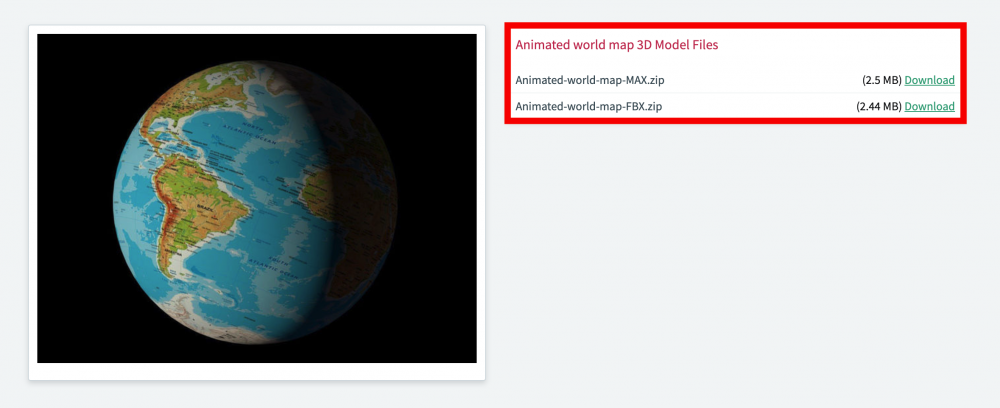
Importing the Downloaded Model to STYLY
Once the 3D model is ready, lets import it into STYLY and see how it looks.
Login to STYLY and create a scene. To learn how to create a STYLY account, please read the following article.
This article introduces the steps to create an account.
Go through steps ① > ② to go to the import screen.
Once the model is uploaded, click on the model that appears in My Models.
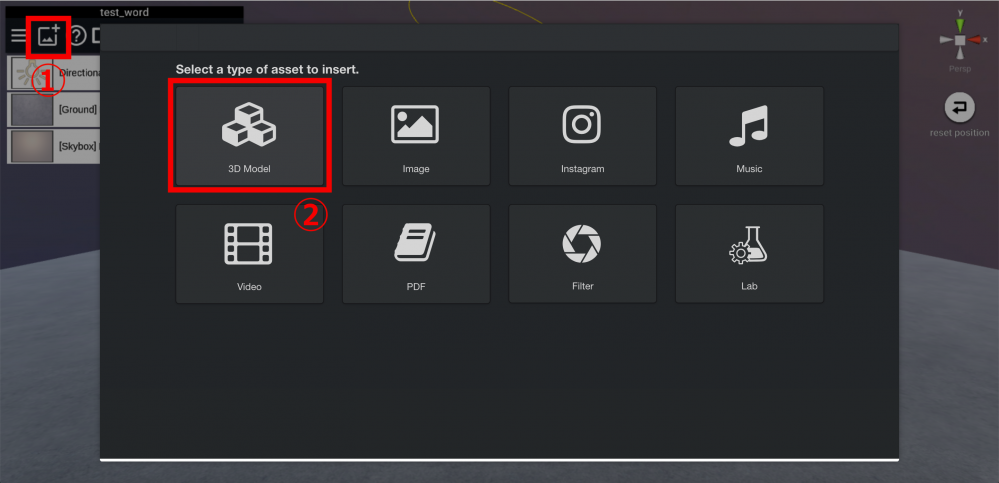
From the downloaded data, import the following 2 files to STYLY.
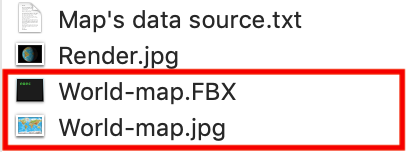
You can see that it was imported successfully. The model has built-in animation features which causes it to rotate.

The map texture is shown also and you should be able to read the words very clearly.

Conclusion
How did you like this article?
I think CGtrader is a great site that has a huge 3D model selection. It is a well organized site that offers a nice forum for discussions and a place to get hired to do 3D modeling. Please check out the CGtrader website.